AoutoCADの基本操作【画面の構成、ボタン・メニューの名称と役割】
こんにちは、mikkoです。
今回はAoutoCADの基本を学ぶにあたり、まず第一に画面の構成を理解しておくのは大切です。
操作方法を学ぶ前に一度この記事を読むことでAoutoCADの構成の大枠を理解できるかと思います。
AoutoCADの画面構成
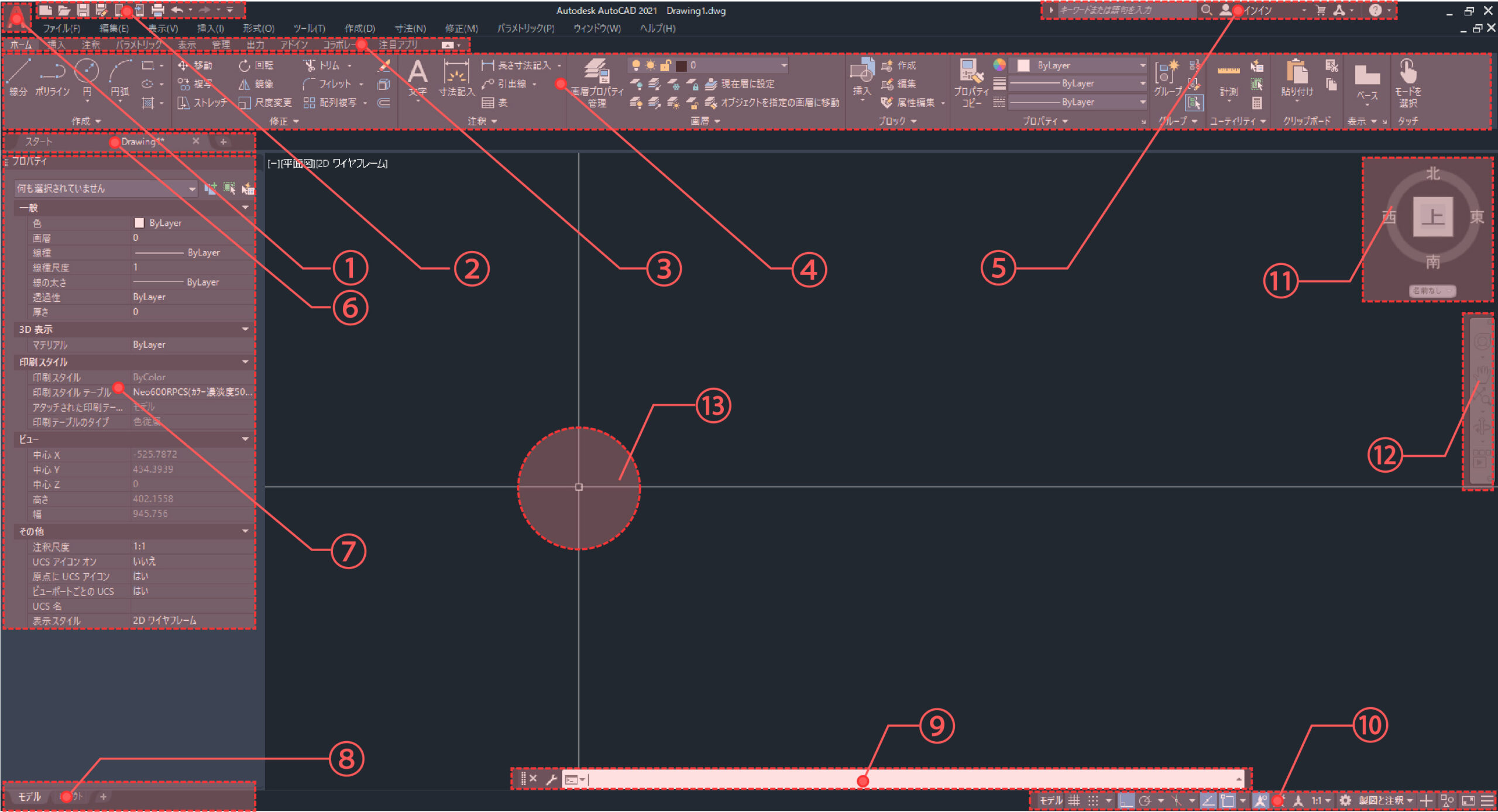
AoutoCADの画面は大きく分けて13種類により構成されています。
各部分の名称と役割については後述でご説明します。
①アプリケーションメニュー
![]()
新規作成、ファイルを開く・保存、印刷設定など、ファイルの操作上主要なコマンドが実行できます。アイコンを左クリックすると各種詳細選択ができます。
②クイックアクセスツールバー
![]()
アプリケーションメニュー同様、新規作成、開く、保存、閉じる、印刷などファイル操作上、使用頻度の高いメニューが配置されています。また、作業中の元に戻る、やり直すというコマンドもあります。
右側の▽を押すとさらに詳細設定が可能です。
③リボンタブ

このタブで下記のリボンメのニューの切り替えを行います。
④リボン

リボンとは図面を作成するにあたり必要となる各種カテゴリのコマンドが格納されています。タブに関連したコマンドを選択・実行を行うことができます。
⑤情報センター
![]()
オンラインヘルプの検索、Autodeskログイン等が行えます。
⑥ファイルタブ
![]()
複数のファイルを開いている場合、各ファイルの切り替えを行えます。
⑦パレットウインドウ
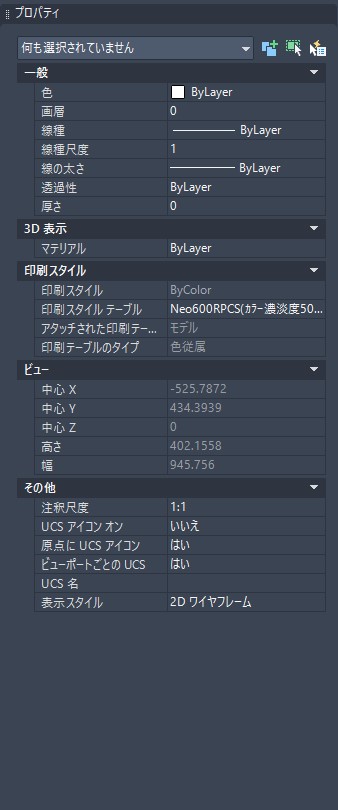
ウインドウパレットは開いたま他の操作を行うことができるダイアログボックスです。パレットは複数あり、自分の操作のしやすさに応じて複数のパレットを表示させることも可能です。
今回の画像に利用しているのは【オブジェクトプロパティ管理パレット】です。オブジェクトや文字を選択するとここに各種情報が表示され、選択したオブジェクトの情報を修正することも可能です。ほかにも【ツールパレット】【ブロックパレット】など様々なパレットウインドウがありますので自分の使いやすいよう配置してみましょう。
⑧モデルタブ・レイアウトタブ
![]()
モデル空間とレイアウト空間を切り替えることができます。一般的には作図する際はモデル空間で行い、その後、作成した図面をモデル空間にてきれいに配置し出図(印刷)するという流れが一般的となります。
⑨コマンドライン
![]()
ここにコマンドおよびショートカットを入力することで様々な操作が可能です。コマンドの入力はこのコマンドラインとは別でカーソル部で直接入力することも可能です。
⑩モード切替ボタン
![]()
カスタマイズした各種オプションのオン・オフの切り替えができます。アイコンをクリックすることでオン・オフが切り替わります。
⑪UCSアイコン

UCS(ユーザー座標系)という座標系のXYZ軸を表すアイコンです。表示のUCSはAoutoCAD2021のものです。旧バージョンのものでは座標系はXY軸のみのものもあります。
⑫ナビゲーションバー
![]()
画面移動、ズームなど画面操作するためのツールが配置されています。但し、頻繁に使う操作の為ショートカットをお勧めします。ショートカットは別記事にてまとめています。
⑬カーソル(クロスヘアカーソル・ピックボックス)
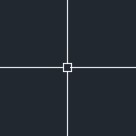
クロスヘアカーソル:画面を縦横に横断している十字部のこと
ピックボックス:カーソルの中央にある□部のことでオブジェクトを選択するもの
カーソルの操作方法は別記事にてまとめています。
まとめ
主要なAoutoCADの画面構成は以上です。ある程度画面の構成と名称が理解できると今後のAoutoCADの学習がしやすくなりますので是非覚えてみてください。また、ツールパレットの説明の際にも記述しましたが、デフォルトで表示されていないパレットなどもありますので慣れてきたら自分で使いやすいように画面構成を変更してみるのもよいかと思います。
それではまた次回記事でお会いしましょう!!(^^)/
