AoutoCADちょいテクその⑦【UCS(ユーザー座標系)の使い方】
こんにちはmikkoです。
今回は【UCS(ユーザー座標系)の使い方】について解説します。
例えばこのようにXY軸が2つ以上ある図面を作成することはないですか?
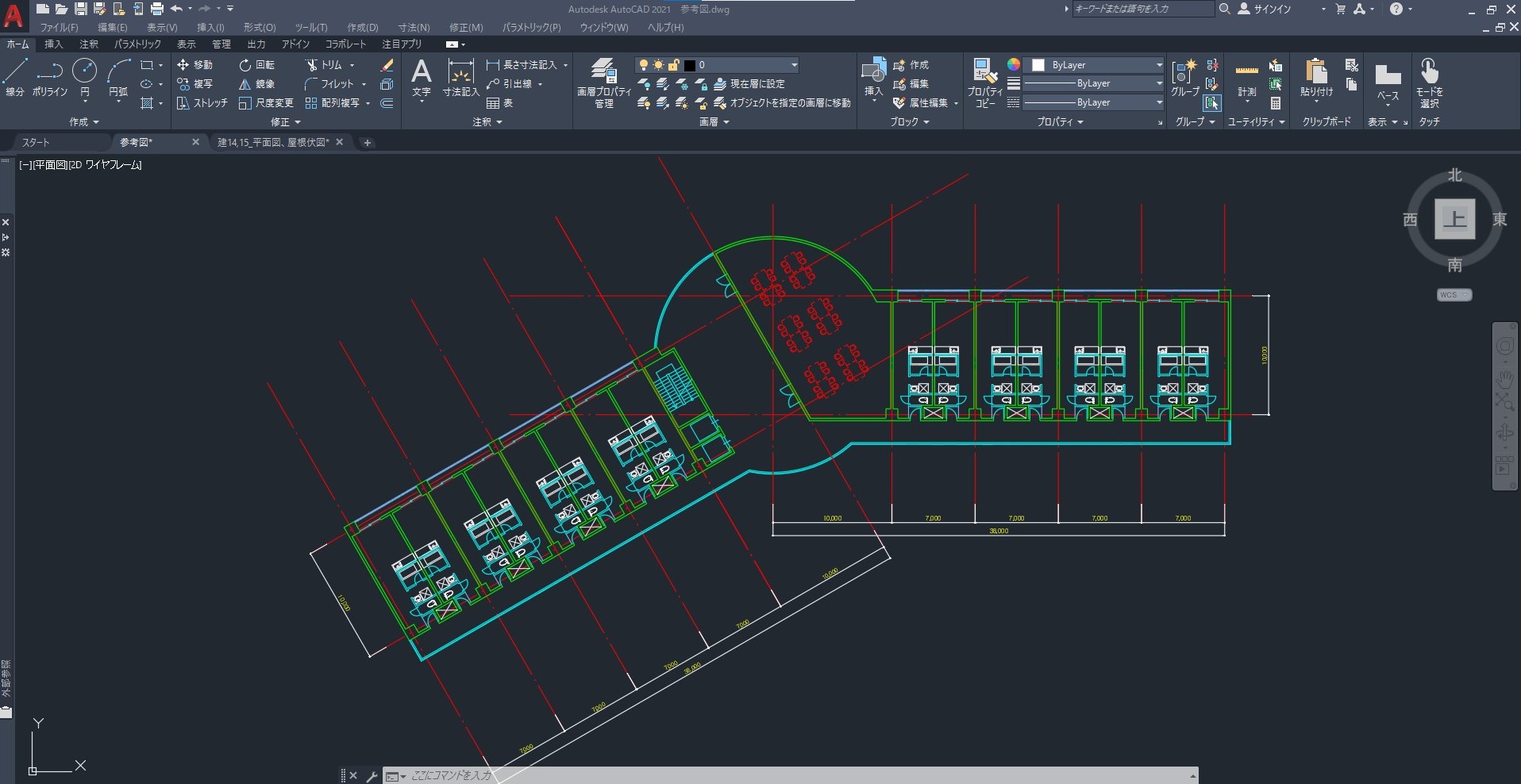
そのような際に、通常のXY軸(ワールド座標WCS)の他に新しくユーザー座標(UCS)を定義しておくと 作図がとても楽になります。
【UCS(ユーザー座標系)の使い方】
- 座標の種類
- UCSⅡツールバーの使い方
- UCSの定義方法例
座標の種類
座標には固定のワールド座標系(WCS)と移動可能なユーザ座標系(UCS)があります。
UCS に移動すると、図面の特定の部分に対する作業を簡単に行うことが可能です。
スナップ、グリッド、直交の各モードは、新しい UCS に合わせて回転します。
ワールド座標系(WCS)とは
X 軸が水平、Y 軸が垂直であり、Z 軸は XY 平面に垂直です。 原点は、X 軸と Y 軸が図面の左下コーナーで交差する位置(0,0)です。
ユーザ座標系(UCS)とは
WCS を基準に定義します。
ユーザ座標系の位置は、次のいずれかの方法で変更することができます。
- 新しい原点を定義して UCS を移動する
- 既存のオブジェクト、または現在表示している方向に合わせて UCS を配置する
- 任意の軸を中心に現在の UCS を回転する
- 登録されている UCS を呼び出す
定義した UCS に名前を付けておくと、その後再び使用する場合に呼び出すことができます。
また、名前を付けた UCS が不要になった場合は、削除できます。
【UCSⅡ】ツールバーの使い方
UCS(ユーザー座標系)を使うためには【UCSⅡ】ツールバーを利用するのが一番使いやすいかと思います。
【UCSⅡ】ツールバーは下記手順で表示することができます。
ツールバー表示手順
ツール(T)→ツールバー→AoutoCAD→【UCSⅡ】をクリック

ツールバーの構成
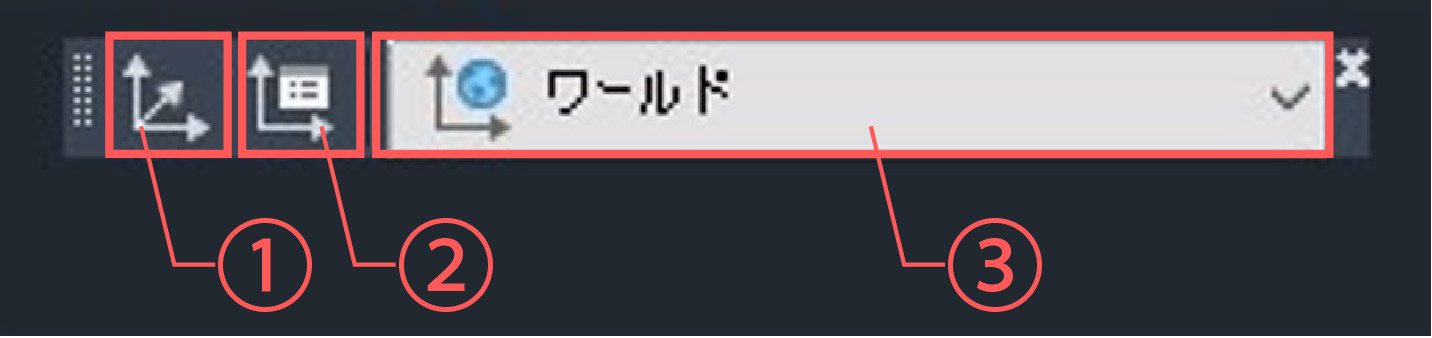
①UCS管理(UCS管理コマンド)
ダイアログを出さずにUCSの管理を行ないます。
オプションを使って新しいUCSを定義することができます。
②UCS定義管理(UCS定義管理ダイアログを開きます。)
定義したUCSに名前を付けたり、現在のUCSを変更、UCSアイコンの設定等ができます。
③UCS管理
プルダウンメニューを使ってUCSを選択できます。
UCSの定義方法例

1)上の図面Bの部分のUCSを定義します。
1.ツールバー①のUCS管理を選択します。
2. UCS の原点を指定 または[面(F)名前の付いたUCS(NA)オブジェクト(OB)…]<ワールド>
と表示されるので新しく定義したいXY軸の交点を指定(下図1点目参照)
3.UCS X 軸の点を指定または<受け入れ>:
となるので、新しく定義したいX軸上の正の点を指定(下図2点目参照)
4.UCS XY 平面上の点を指定または<受け入れ>:
となるので、新しく定義したいY軸上の正の点を指定(左図3点目参照)

これで新しいUCSに座標が回転します。
2)1で定義したUCSに名前をつけます。
1.ツールバー②のUCS定義管理を選択します。
2.名前の付いた UCSのタブの中の『Unnamed』の部分を選択
右クリックで名前変更を選び名前を付けOKを押します。
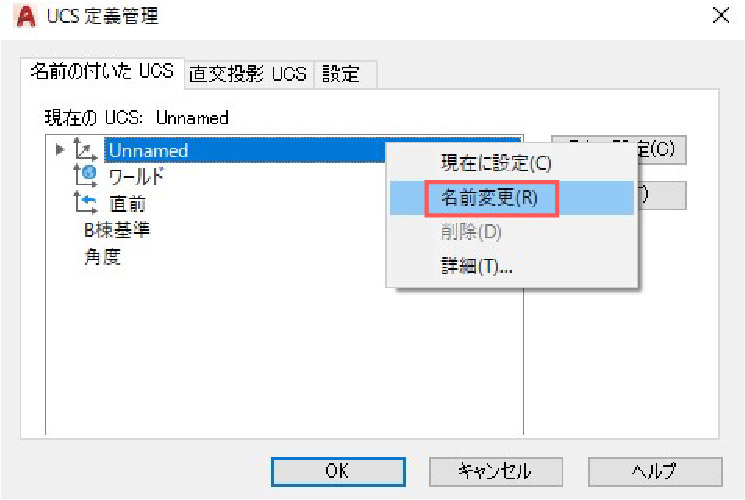
これで新しいUCSにUCSに名前が付きました。
3)変更したUCS座標が画面上で水平垂直になるように表示させます。
方法は2つあります。
方法①プランビューを利用
1.コマンドラインに【PLAN 】と入力の上 Enter
2.オプションを入力 [現在の UCS(C)/UCS 選択(U)/WCS(W)] <現在の UCS>:
と表示されるので、そのまま Enter
方法②UCSアイコンを利用
1.UCSアイコンの「上」をクリック
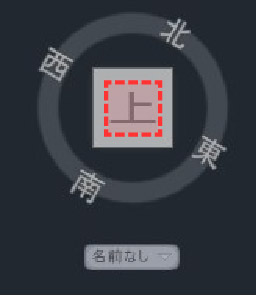
これで新しいUCSに合わせて画面上のXY軸が水平垂直になりました。
※この状態で斜めになっている部分の作業をし、もとに戻りたい時はツールバー③の部分から『ワールド』を選択し 先述の3)を利用すればもとの座標にもどります。(この後の作業は ツールバー③で座標系を選択しプランビューで表示し直すだけです。)
注意:ツールバー②の設定ダイアログの中の『UCSの設定』にチェックをいれておくとプランビューが自動になりますが、不具合を生じるマクロがありますのでお勧めしません。
次の記事
