AutoCADちょいテク②【トリムと延長の便利な設定】
こんにちは、mikkoです。
今回は、【トリムと延長の便利な設定】を紹介します。
前回でコピペのちょいテクを紹介しましたがそれと同じくらい頻繁に利用するコマンドがこのトリムと延長です。
今回記事ではそんなトリムと延長の便利な設定方法と使い方を説明します。
トリムと延長の便利な設定
- AoutoCAD 2021で以前のバージョンと同じ切り取りエッジ/境界エッジに変更
- エッジモードを延長に変更
- トリムと延長の便利なショートカット
AoutoCAD 2021で以前のバージョンと同じ切り取りエッジ/境界エッジに変更
AoutoCAD 2021からトリムと延長のデフォルトの設定では「クイック操作」で設定されています。
2020年以前のバージョンから利用している方は、トリム/延長するオブジェクトの選択に癖があり使いずらいと思う方も多いと思います。そんな場合は下記の方法で設定変更しましょう。
<変更方法>
コマンドラインに TRIMEXTENDMODE と入力 “0“が標準操作、”1“がクイック操作なので ”0“と入力
この設定をすれば2020年以前のバージョンと同じ操作でトリムと延長のコマンドが利用できます。
また、システム変数なので図面毎に設定する必要はありません。
エッジモードを延長に変更
エッジモードを延長に変更することでトリム/延長したい位置にオブジェクトがなくても仮想位置までで止めることができます。作図する際に非常に便利なので是非設定してもいてください。

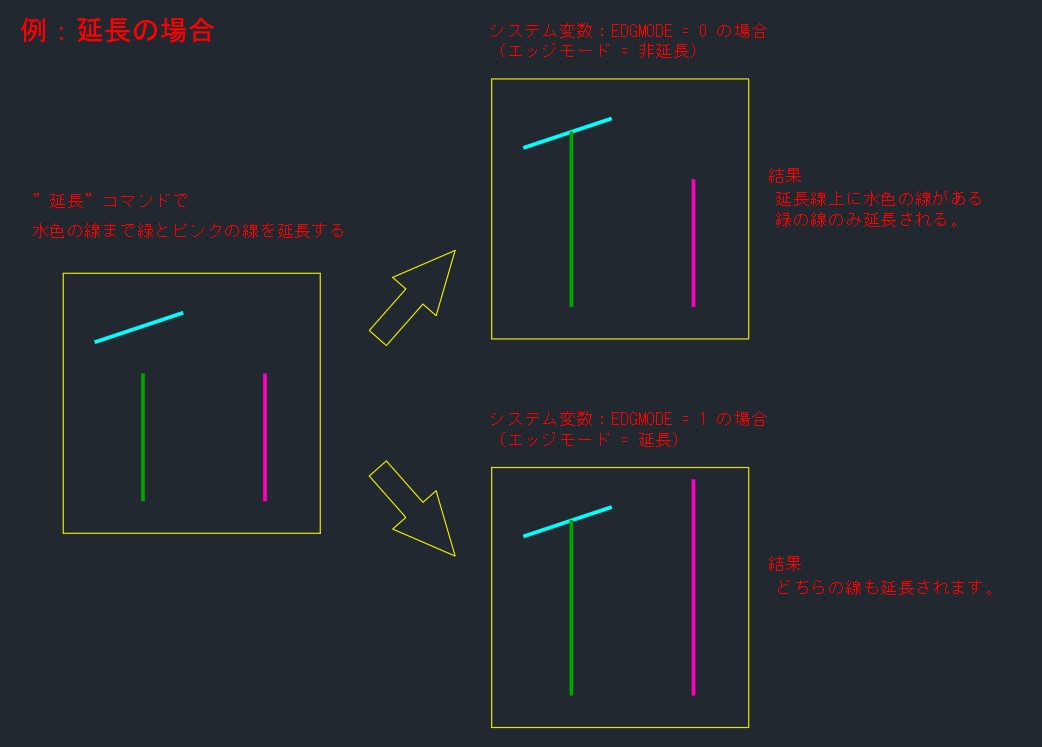
<変更方法>
コマンドラインに EDGMODE と入力 “0“が非延長、”1“が延長なので ”1“と入力
こちらもシステム変数なので図面毎に設定する必要はありません。
トリムと延長の便利なショートカット
トリムと延長のショートカットキーも紹介します。これだけでも作業が大幅に効率化すると思いますので覚えていない方はぜひこの機会に覚えておきましょう。また、伸ばしたり、切ったりがある時、Shift ボタンも活用してみるとより便利に作業できます。
- トリム:
【 t r 】→ Enter →トリムしたい位置を選択→トリムするオブジェクトを選択 - 延長:
【 e x 】→ Enter →延長したい位置を選択→延長するオブジェクトを選択 - トリムコマンド実行中に Shift を押したまま操作を行うと延長操作に切り替え
- 延長コマンド実行中に Shift を押したまま操作を行うとトリム操作に切り替え
まとめ
今回はAoutoCADのトリム/延長の便利な設定について解説しました。AoutoCAD 2021からデフォルトの設定が変更になっていましたので、バージョンアップ後に設定が分からず苦労した方もいらっしゃるかもしれません。私はかなり苦労しました。(笑)
同じように困っている方の参考になれば幸いです。それではまた次回の記事で(^^)/
次の記事
